Unity-t először elindítva az alábbi kép fogad minket. Elsőre talán összetettnek tűnik a kezelő felület, de jó logikával van felépítve és gyorsan ki lehet rajta igazodni. Ebben a cikkben sorra veszem a felület különböző részeit. Az alábbi képen látható elrendezést használom, de jó tudni, hogy a Unity öt beépített elrendezéssel rendelkezik. Ezeket a Window/Layouts menüpont alatt találhatjuk, van arra is lehetőség, hogy saját elrendezést használjunk, és ezt el is menthetjük.
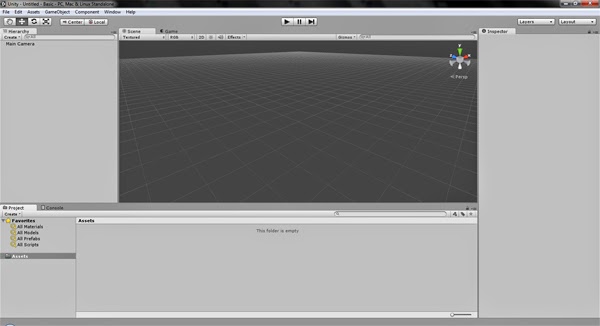 |
| Unity3d 4.3.4 kezelő felülete |
Mielőtt neki kezdünk a különböző panelek, ablakok áttekintésének, szükséges néhány alapfogalmat tisztázni:
- Project: Aki valamennyire jártas programozásban és használt valamilyen IDE-t (Integrált Fejlesztői Környezet - pl: Visual Studio, NetBeans...stb.) már találkozhatott ezzel a kifejezéssel, lényegében itt is hasonlót kell érteni alatta. A többieknek pedig röviden egy adott alkalmazáshoz használt részek gyűjteményét jelenti. Jelen esetben a játékunk különböző részeit (szkriptek, hangok, modellek, animációk..stb) tartalmazza.
- Scene: Unity a játékokat scene-ekre tagolja. Máshol ezt level-nek vagy map-nak is nevezik. Leegyszerűsítve mondhatjuk azt, hogy amikor töltőképernyő jelenik meg egy játékban, egy új scene töltődik be. Ez persze nem felel meg teljesen a valóságnak, de egyenlőre maradjunk ennél a meghatározásnál, és majd később pontosítjuk.
- Asset: Minden tartalmat, ami a játékunkba kerül assetnek nevezünk. Ide tartoznak a scriptek, 3d modellek, hangok, animációk, textúrák, shaderek, particle rendszerek. Ezek összefoglaló neve Asset. A projekthez tartozó assetjeinket a Project ablakban találjuk.
- Package: A projektünket, vagy annak egy részét csomagba tömörítve exportálhatjuk, illetve importálhatjuk.
- Asset Store: Unity3d közösség építésének köszönhetően nagy mennyiségű játék tartalom gyűlt össze, melyet bármelyik unity fejlesztő elérhet az Asset Store-n keresztül.
Project
Ebben az ablakban találhatjuk az összes assetünket. Mappákba szervezhetjük őket, a jobb átláthatóság érdekében. Ahhoz, hogy a játékunkban megjelenhessen egy asset, először be kell importálnunk a projektünkbe. De létre is hozhatunk új assetet a unity-n belül.
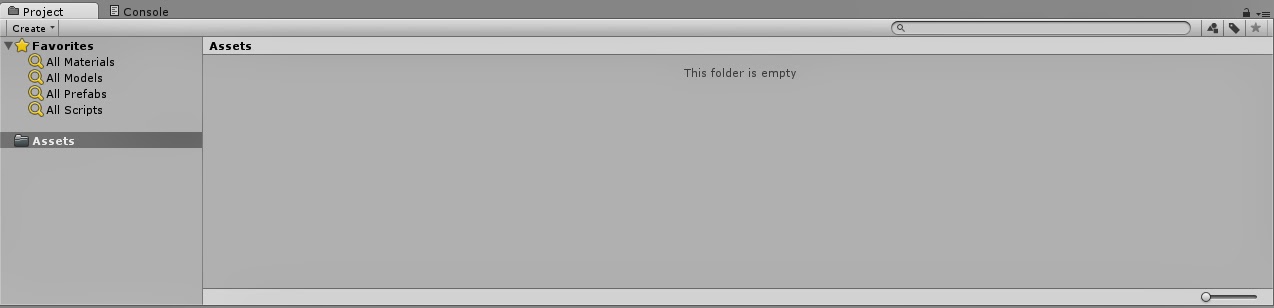 |
| Unity3d 4.3.4 project ablaka |
Asset importálására több lehetőségünk is van:
- Egy asset importálása: A project ablak assets mappáján jobb egérgombbal kattintva importálhatunk Assetet, de az is remekül működik, ha egyszerűen a windows intézőjéből (vagy bármilyen fájlkezelőből) behúzzuk a unity project ablakába a fájlunkat.
- Külső csomag (package) importálása: Szintén jobb gombbal az asset mappára kattintva az Import Packages/ Custom Package menüpontot választva tehetjük meg.
- Asset store-ból letöltött tartalmainkat a Window/AssetStore menüpontból megnyitott ablakban érhetjük el. Az ablak bal felső részén lévő ikonok közül a 4.-ra kattintva. Itt listázódik az összes már letöltött illetve megvásárolt asset. Az importálás gombra kattintva tölthetjük be a projektünkbe az adott asset package-t.
- Standard Asset importálása: Bizonyára a külső csomag importálásánál észrevetted, hogy a Custom Packagen kívül még egy csomó opció kiválásztására van lehetőség. Ezek a unity motorral adott "kezdő tartalmak". Erről és a frissebb verzióról majd még fogok írni egy későbbi cikkben. Egyenlőre legyen elég annyi, hogy ezek a legalapvetőbb asseteket jelenti (pl: karakter irányítás, textúrák..stb).
Hierarchy
A scene-ünkön megjelenő asseteink itt jelennek meg. Az itt megjelenő elemeket játék objektumoknak (GameObject) nevezzük, ezek az objektumok egymásba ágyazhatóak, innen a Hierarchy elnevezés.
 |
| Unity3d - Hierarchy ablak |
Scene
Az ablak központi részét (a fenti elrendezésbe legalábbis) a Scene ablak foglalja el. Itt 3d-s térben alakíthatjuk ki a kinézetét a mappunknak. A felsősorban lévő opciók a különböző objektumok megjelenítését, elrejtését hivatottak vezérelni. Ez akkor van hasznunkra, ha nagy mennyiségű objektum között kezdünk elveszni.
 |
| Unity3d - Scene ablak |
Alapvető navigáció elég kényelmes:
- Bal egérgombot lenyomva vízszintes illetve függőleges irányba mozgathatjuk a kameránkat (a szerkesztő kameráról van szó, nem a játékban használtról).
- Jobb egérgombot lenyomva foroghatunk körbe a 3d térben.
- Az egér görgőjével tudunk zoomolni.
- A billentyűzet nyilaival pedig előre-hátra, jobbra-balra mozoghatunk. - ezt akkor szoktam használni, ha a egér mozgásnál precízebbre van szükségem.
Eszközök
Az alábbi képen látható eszközök a scene-en való manipuláláshoz szükségesek. Illetve ebben a sorban középen található Play gomb segítségével indíthatjuk el a programunkat teszteléshez.
| Unity3d - eszköztár |
Az eszközök balról jobbra haladva a következőek:
- Hand tool: ezzel mozgathatjuk a scene-ünket. Igazából nem túl hasznos eszköz, mivel az alap navigáció a többi eszközt választva is használható.
- Move tool: Ha ez a mód aktív egy GameObject-et kiválasztva megjelenik egy három nyillal rendekező eszköz. A különböző nyilak a 3d tér 3 koordináta tengelyének felel meg: x, y, z. Ahol az y a függőleges tengely. A ikon három nyila különféle színnel van jelölve, ezzel is könnyítve a munkánkat. A nyilakra kattintva az adott tengely mentén tudjuk mozgatni az objektumunkat.
- Rotate tool: az előzőhöz hasonlóan egy objektumot kiválasztva három kör jelenik meg, amikre kattintva az adott tengely körül tudjuk forgatni az objektumunkat.
- Scale tool: az objektum méreteit változtathatjuk ezzel, szintén a tengelyek mentén.
Ha egyszerre az összes tengely mentén akarunk mozgatni, forgatni vagy növelni (általában az utóbbinak van értelme csak, a méretarány megőrzése végett) akkor a megjelenő eszköz középpontjára kell kattintani.
- Local/Global: A koordinátákat az objektum szempontjából nézi (Local) vagy a teljes tér szempontjából (Global).
Egyenlőre elsőre ennyi volna az áttekintés, későbbiekben még fogunk foglalkozni behatóbban vele, valamivel céltudatosabban.




0 megjegyzés:
Megjegyzés küldése